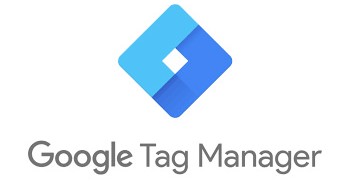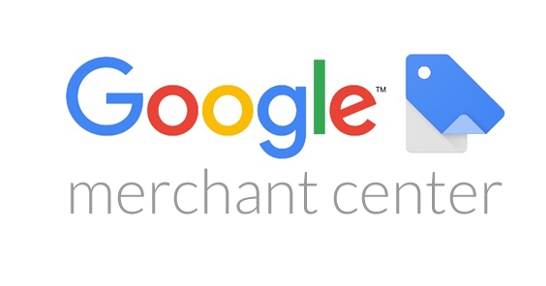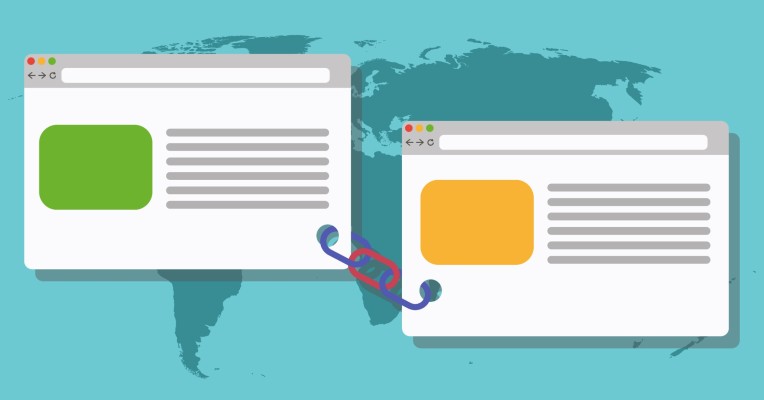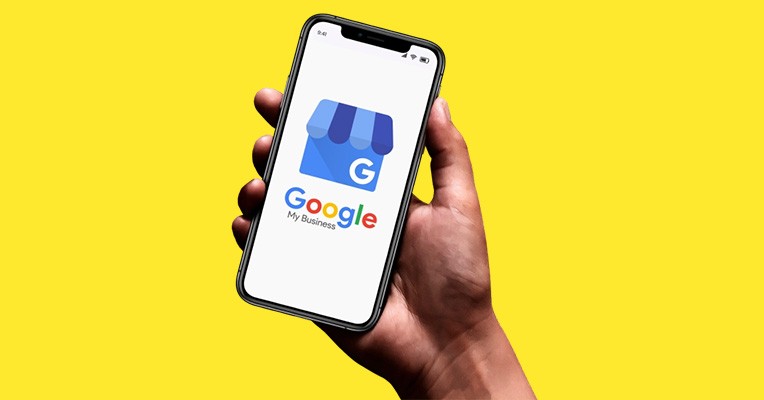Gebruiker toevoegen in Google Ads

Download jouw gratis SEO checklist!
70+ checks voor direct meer resultaat uit je SEO
- Direct gratis in je mailbox
- Mis niets en blijf op de hoogte van de laatste ontwikkelingen
- Direct toepasbare SEO tips
Als je Google Ads laat uitbesteden door een specialist dan heeft deze toegang nodig voor je Google Ads account. Hieronder lees je hoe je deze toegang kunt verlenen.
Stap 1) Login in op je Google Ads account.
Stap 2) Klik rechts bovenin op het waterpomp icoontje: "Tools en instellingen" en klik vervolgens op: "Toegang en beveiliging".
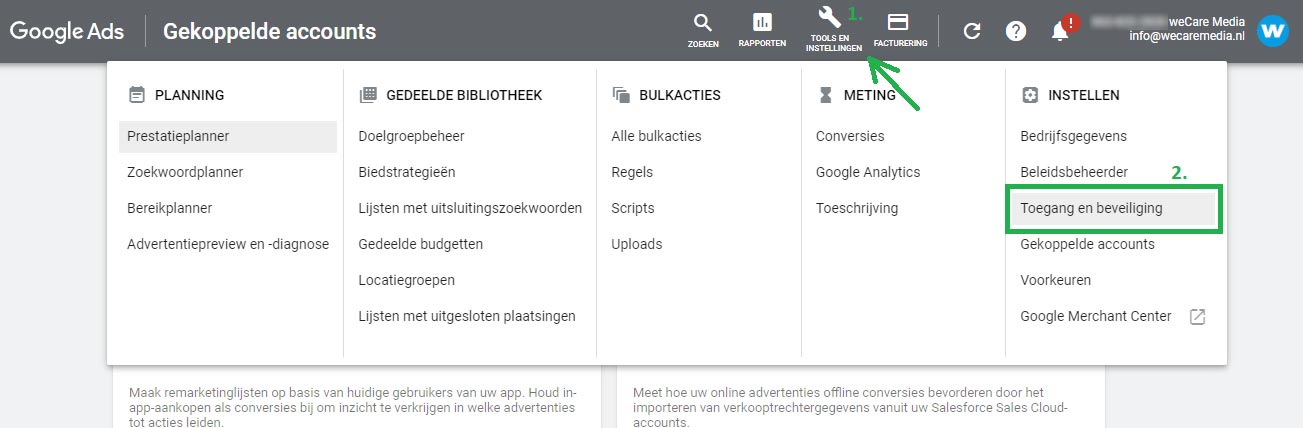
Stap 3) Klik bovenaan op het tabblad: "Beveiliging" en klik vervolgens op het pijltje achter: "Toegestane domeinen". Voeg vervolgens de domeinnaam toe van het e-maildres dat je toegang wilt verlenen. In ons geval eindigd het e-mailadres op wecaremedia.nl. En klik vervolgens op: "Opslaan". Als het e-mailadres van de gebruiker die je wilt toevoegen eindigd op: "gmail.com" kun je deze stap overslaan.
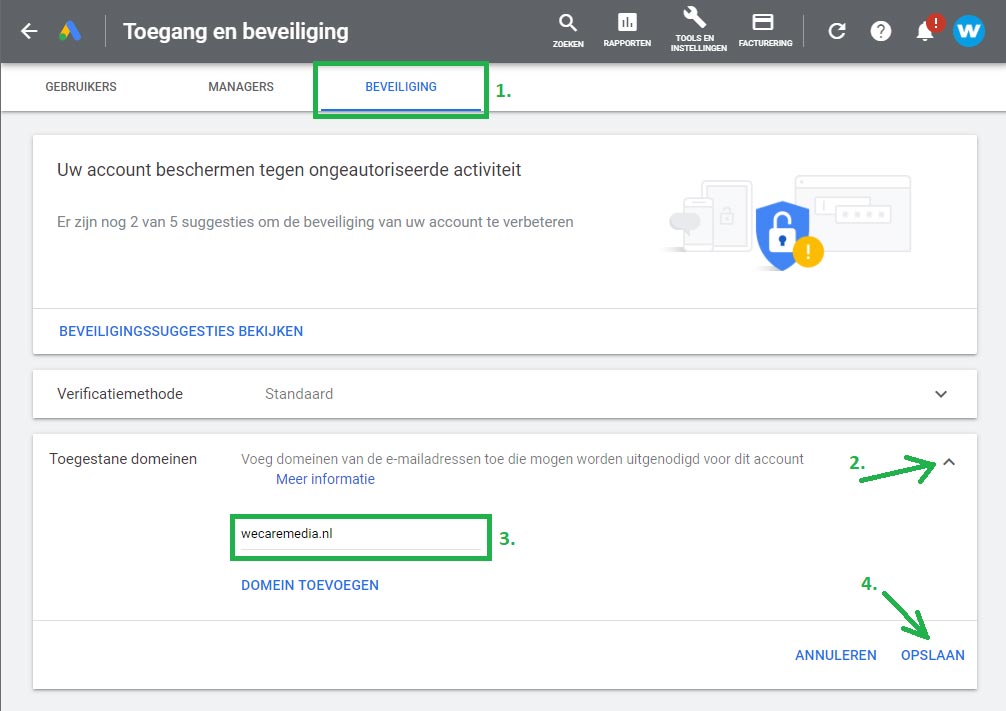
Stap 4) Klik vervolgens op het tabblad: "Gebruikers" en klik op het blauwe + teken om een nieuwe gebruiker toe te voegen.
Stap 5) Vul het e-mailadres in van de gebruiker die je wilt toevoegen, geef de rechten: "Standaard" en klik op: "Uitnodiging verzenden". Degene die je hebt uitgenodigd krijgt nu een e-mail om de uitnodiging te accepteren en heeft vanaf nu toegang tot je account.
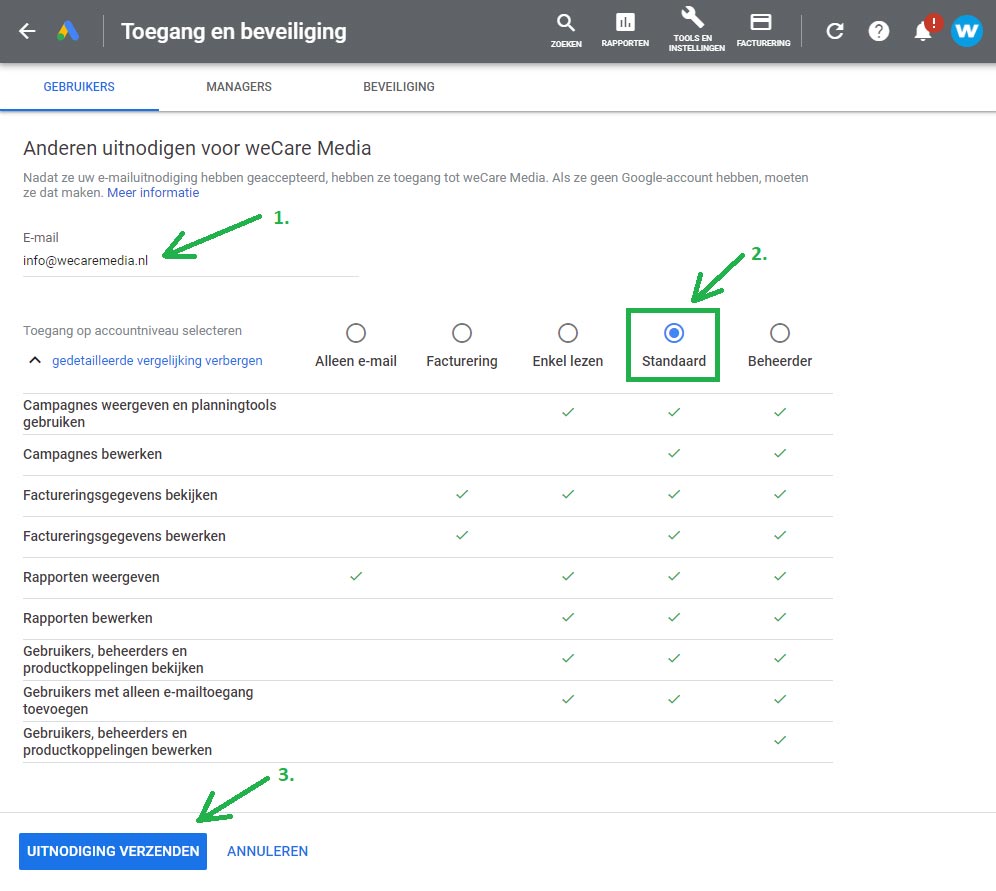
Gebruiker verwijderen uit Google Ads
Wil je een gebruiker verwijderen uit Google Ads? Volg dan onderstaande instructies.
Stap 1) Login in op je Google Ads account.
Stap 2) Klik rechts bovenin op het waterpomp icoontje: "Tools en instellingen" en klik vervolgens op: "Toegang en beveiliging".
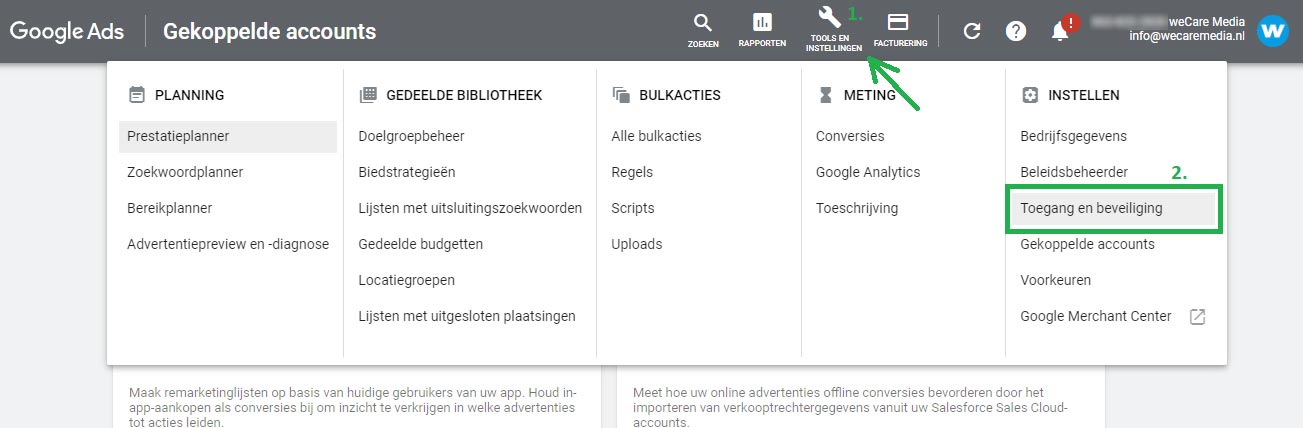
Stap 3) Klik op de knop: "Toegang verwijderen" achter de gebruiker die je wilt verwijderen.
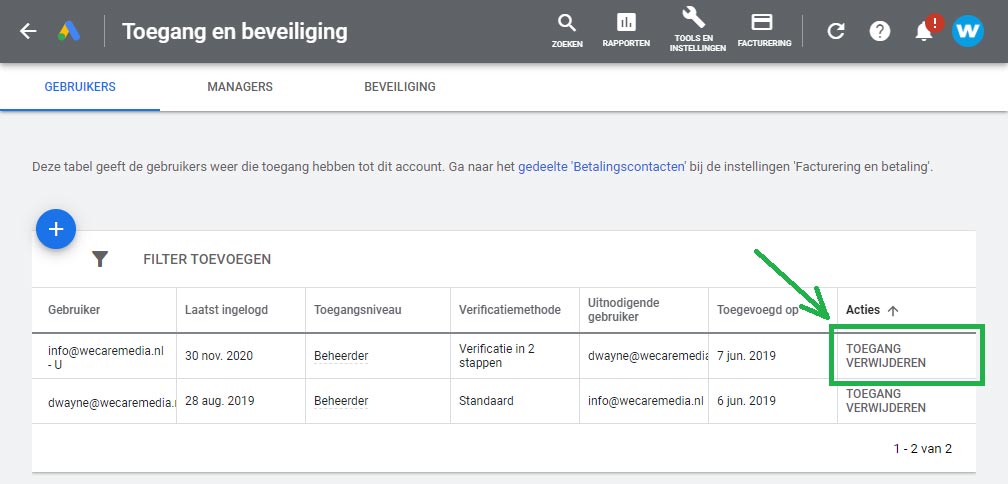
-
 Dwayne Snoeren
Dwayne Snoeren
- Gepubliceerd op: 30-11-2020