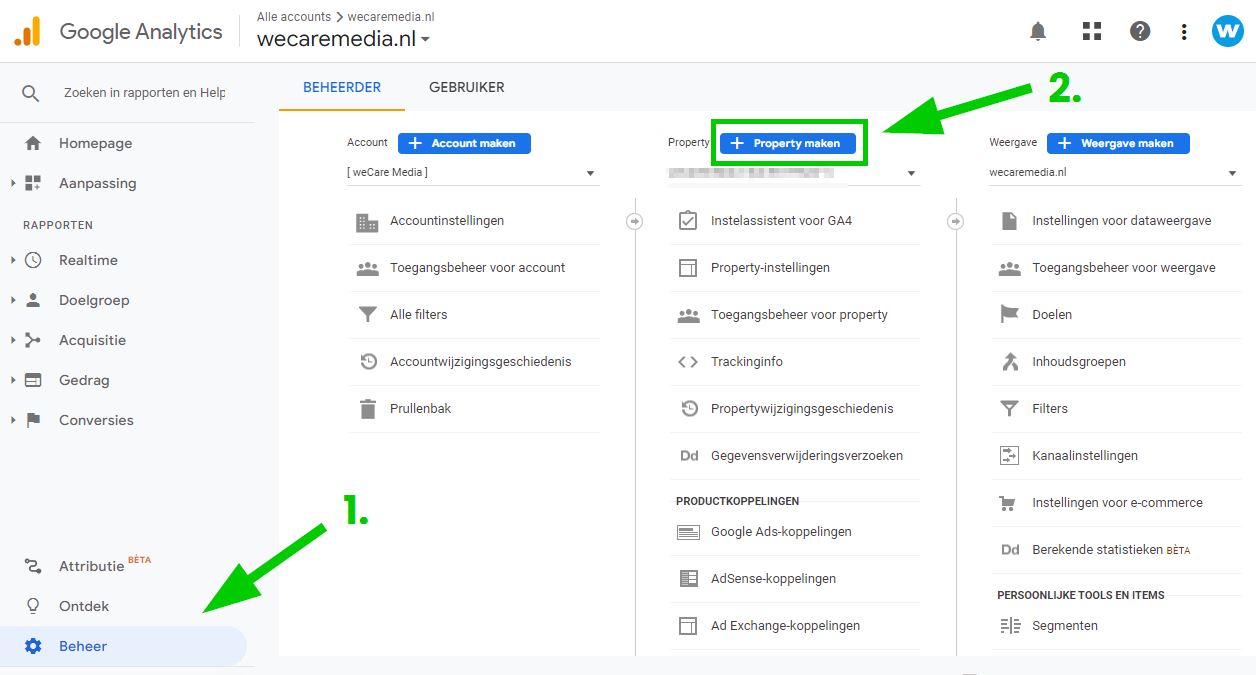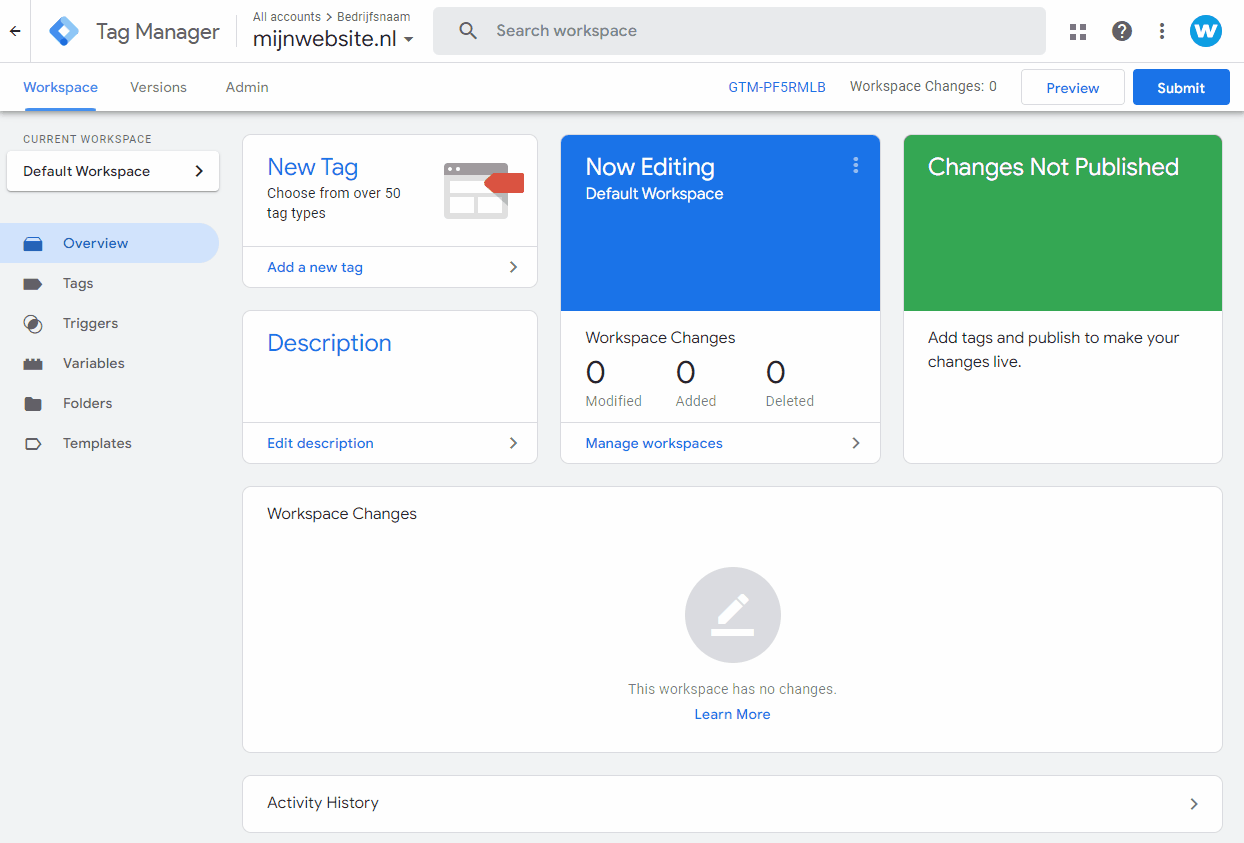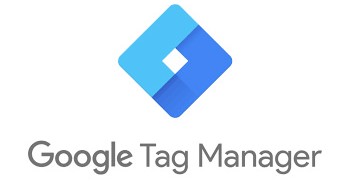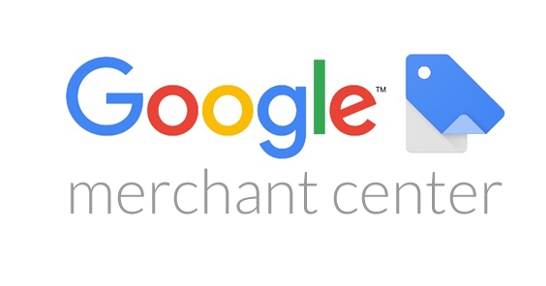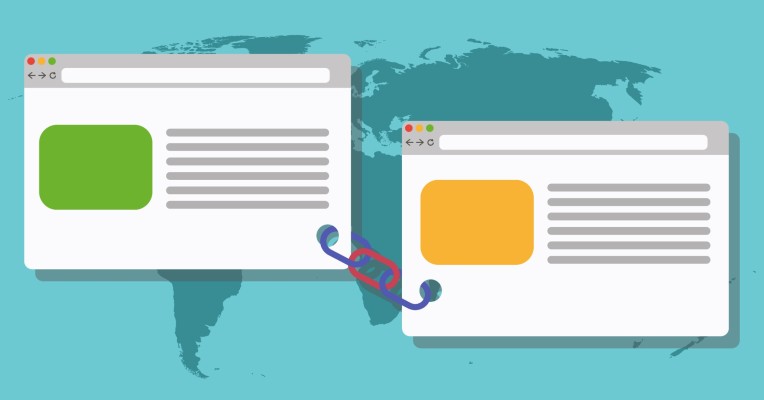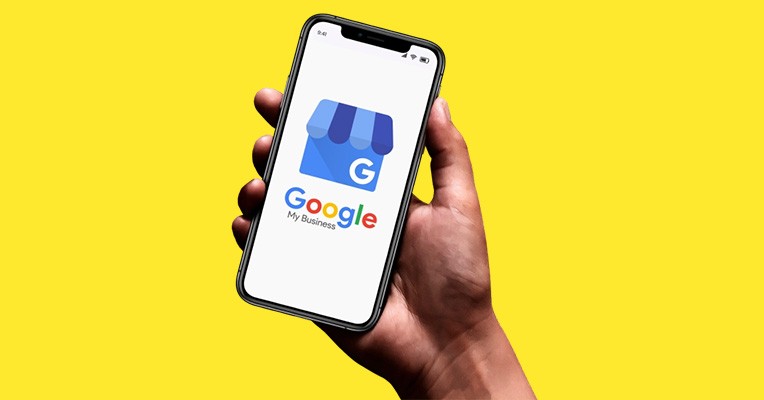Google Analytics 4 koppelen aan je website met Google Tag Manager

Download jouw gratis SEO checklist!
70+ checks voor direct meer resultaat uit je SEO
- Direct gratis in je mailbox
- Mis niets en blijf op de hoogte van de laatste ontwikkelingen
- Direct toepasbare SEO tips
Google Analytics 4 koppelen aan je website met Google Tag Manager
Op 1 juli 2023 vervalt de oude Universal Google Analytics, de reden hiervoor is het steeds verder terug dringen van third party cookies. Dit zijn cookies die op het apparaat van persoon geplaatst worden die je website bezoekt. Door de verandering in wetgeving omtrent cookies heeft Google, Google Analytics 4 in het leven geroepen. Met Google Analytics 4 worden cookies niet meer opgeslagen op het apparaat van de gebruiker.
Hierdoor is het voortaan mogelijk om met Google Analytics 4 ook conversies te meten als gebruikers geen cookies accepteren, de cookies verwijderen of uiteindelijk een aankoop doen via een ander apparaat. Google zegt dat je hierdoor met de nieuwe versie van Analytics 7 tot 10% meer conversies kunt meten. Daarnaast wordt de oude Universal Analytics in 2023 helemaal uitgefaseerd en houdt op met bestaan. Het is dus altijd een goede reden om over te stappen naar Google Analytics 4!
Google Analytics 4 property aanmaken in 3 stappen
Om een Google Analytics 4 propert aan te maken voer je onderstaande stappen uit.
Stap 1) Ga naar https://analytics.google.com/ en klik links onderin het scherm op: "Beheer" en vervolgens op: "Property toevoegen".
Stap 2.1) Geef een propertynaam, tijdzone en valuta aan en klik op: "Volgende".
Stap 2.2) Selecteer vervolgens een branche, bedrijfsgrootte en wat u wilt meten met Google Analytics 4 en klik op: "Maken".
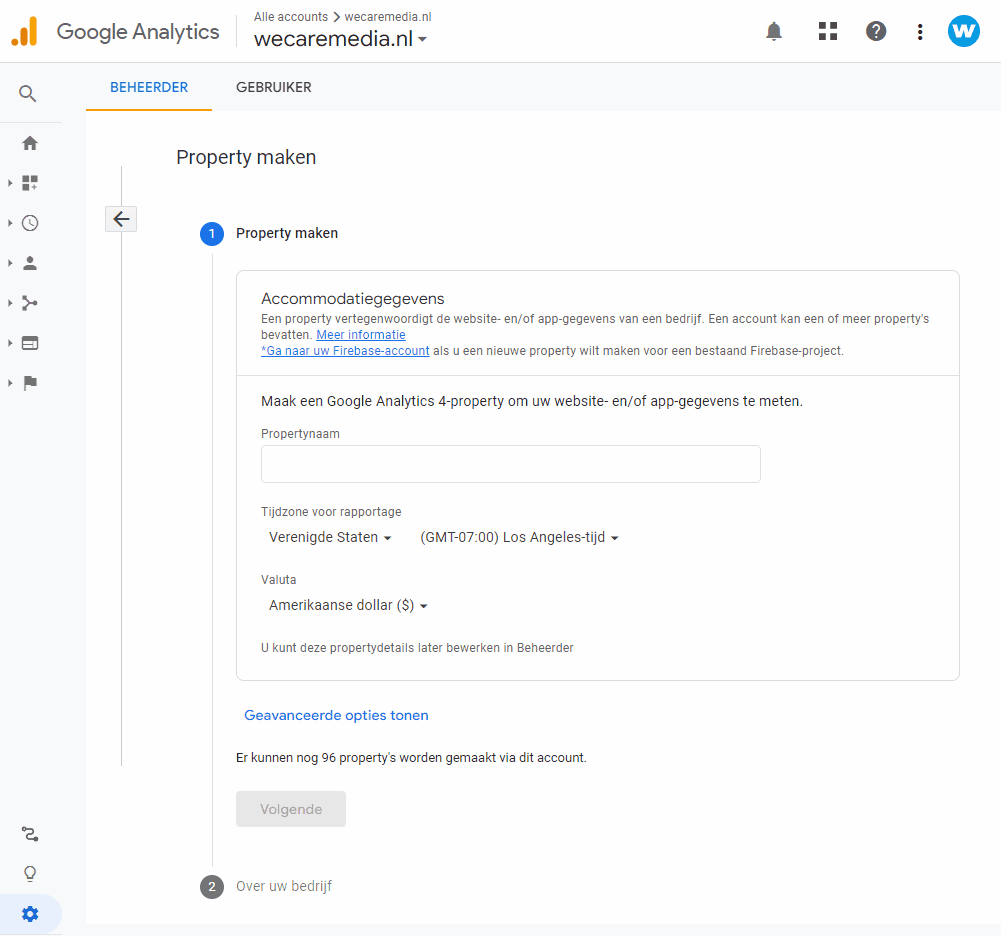
Stap 3.1) Om te beginnen met het verzamelen van gegevens kies je een platform, wij kiezen in dit geval voor: "Web".
Stap 3.2) Vul vervolgens de URL in van je website, een website naam en klik op: "Stream maken".
Je hebt nu een Google Analytics 4 property aangemaakt, sla het metings-ID goed op! Deze heb je straks nodig voor de koppeling met Google Tag Manager.
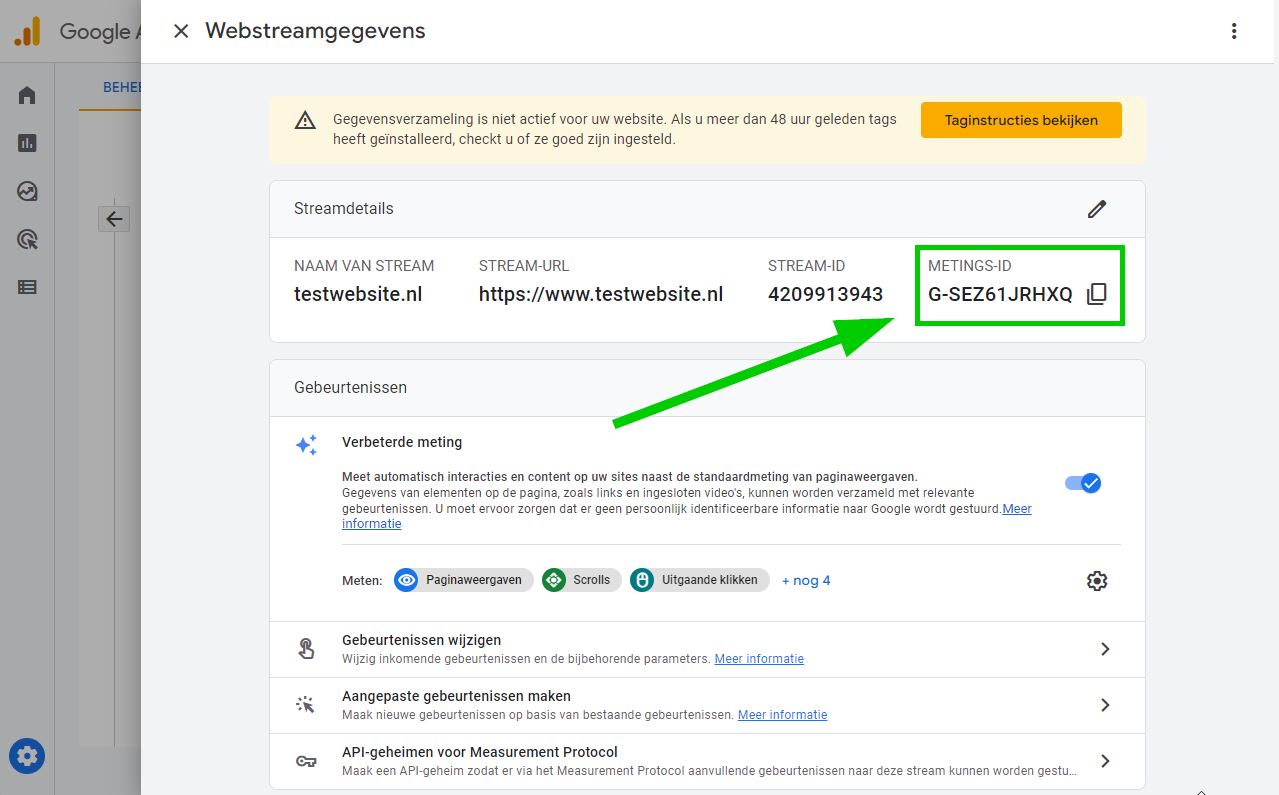
Google Tag Manager account aanmaken
Om Google Analytics 4 in te laden met Google Tag Manager heb je eerst een Google Tag Manager account nodig. Heb je al een bestaand Tag Manager account? Dan kun je deze stap overslaan.
Stap 1) Ga naar https://tagmanager.google.com/ en log in.
Stap 2) Klik rechtsboven in op: "Create account". Geef vervolgens een accountnaam, land en container naam op. Selecteer vervolgens bij platform: "Web" en klik op: "Create".
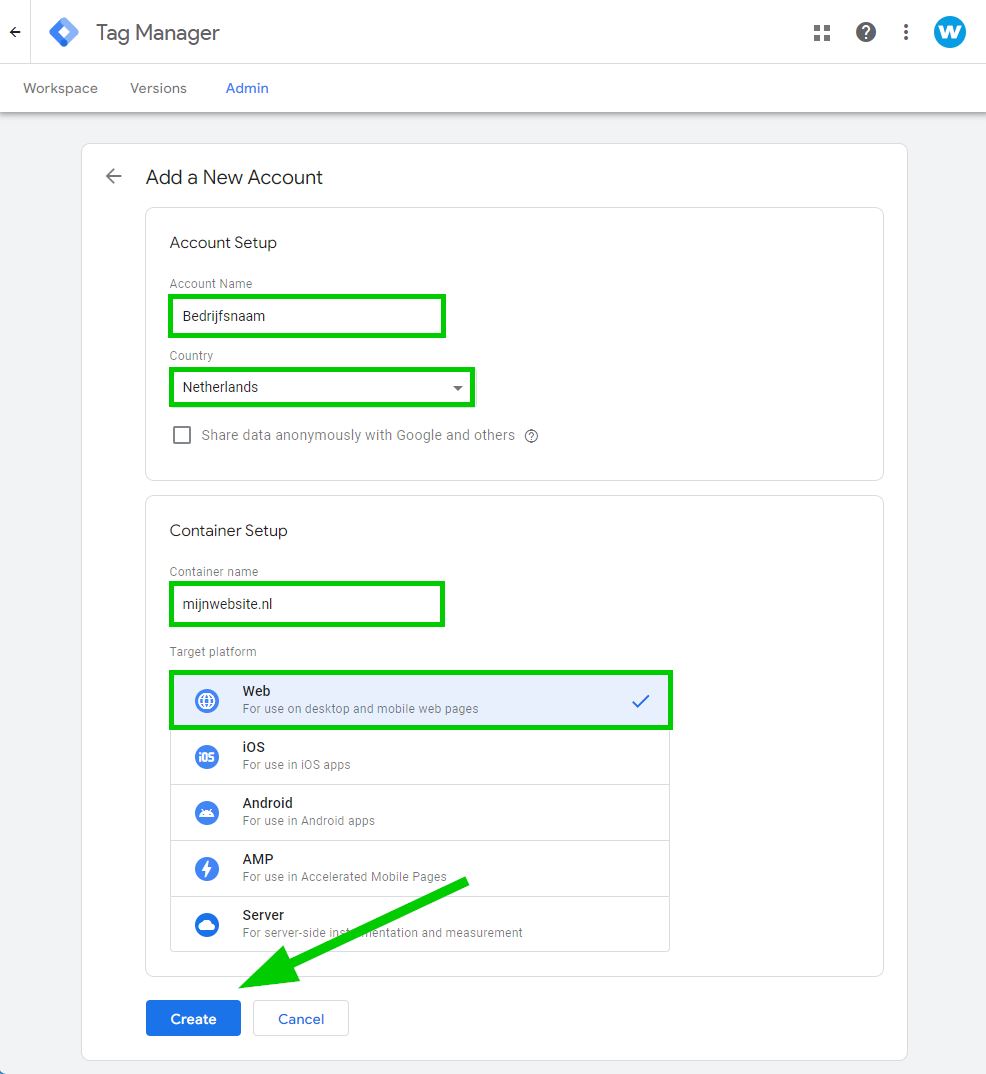
Stap 3) Accepteer de algemene voorwaarden en klik op volgende.
Stap 4) Kopieër de code die in beeld verschijnt en plaats deze op je website. Als je een WordPress website hebt kan dit met verschillende plugins. Neem eventueel contact op met je website bouwer (of ons) op als je hier hulp bij nodig hebt.
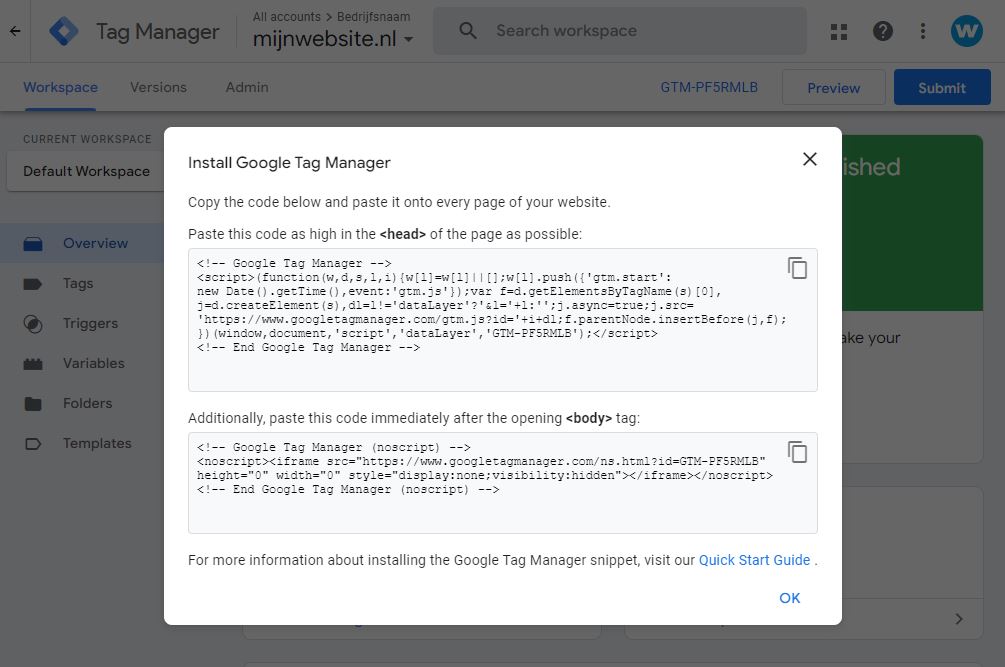
Google Analytics 4 koppelen aan Google Tag Manager
Als je de code van Google Tag Manager op je website hebt geplaatst kun je Google Analytics 4 inladen met de Google Tag Manager door onderstaande stappen te volgen:
Stap 1) Ga naar https://tagmanager.google.com/ en log in.
Stap 2) Klik op de container naam van de website die je hebt aangemaakt.
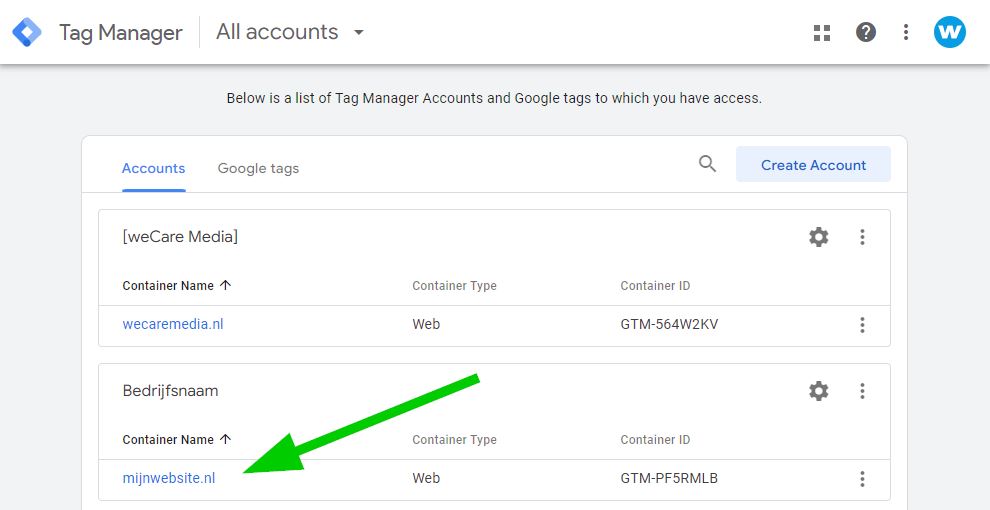
Stap 3) Klik aan de linkerkant in het menu op: "Tags" en vervolgens rechts bovenin op: "New".
Stap 4) Klik op: "Tag Configuration" en selecteer de optie: "Google Analytics: GA4 Configuration".
Stap 5) Vul bij: "Measurement ID" het ID wat je eerder opgeslagen hebt bij het aanmaken van de Google Analytics 4 property.
Stap 6) Klik op: "Triggering" en selecteer vervolgens: "All Pages".
Stap 7) Klik rechts bovenin op: "Save". Er wordt nog om een naam gevraagd maar je kunt hier ook gewoon de standaard naam laten staan.
Stap 8) Je keerst nu automatisch terug naar dezelfde locatie als stap 3. Klik rechts bovenin op: "Submit" en vervolgens op: "Continue" om de wijzigingen te publiceren naar je website.
Werking controleren
Met bovenstaande stappen heb je Google Analytics 4 gekoppeld aan je website door gebruik te maken van de Google Tag Manager. Om te controleren of alles werkt open je je eigen website en log je vervolgens in bij Google Analytics 4 door naar: https://analytics.google.com/ te gaan.
Vervolgens kun je aan de linkerkant op: "Rapporten" klikken en vervolgens op: "Realtime" om te controleren of je bezoekers op je website ziet.
Let op: het kan een aantal minuten duren voordat er data binnenkomt.
-
 Dwayne Snoeren
Dwayne Snoeren
- Gepubliceerd op: 28-10-2022