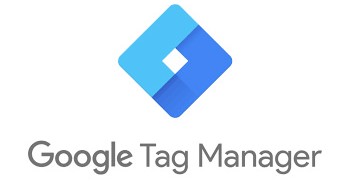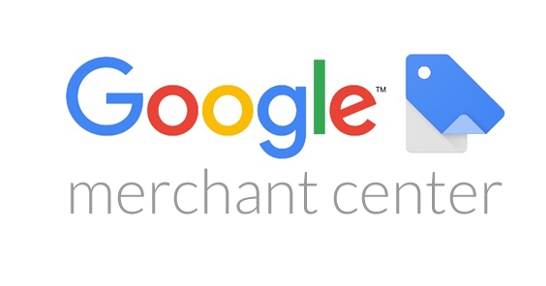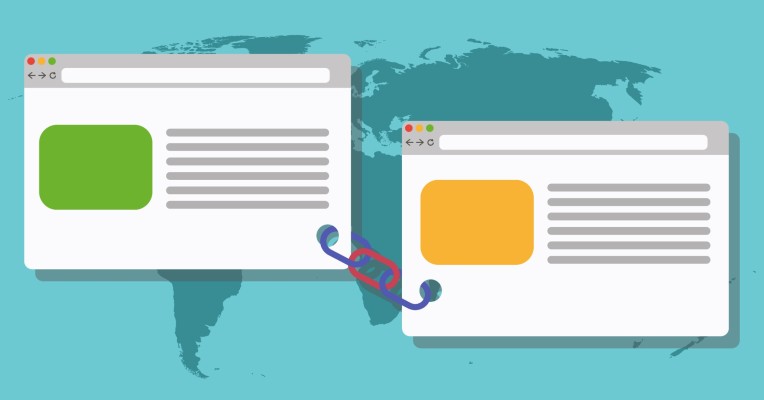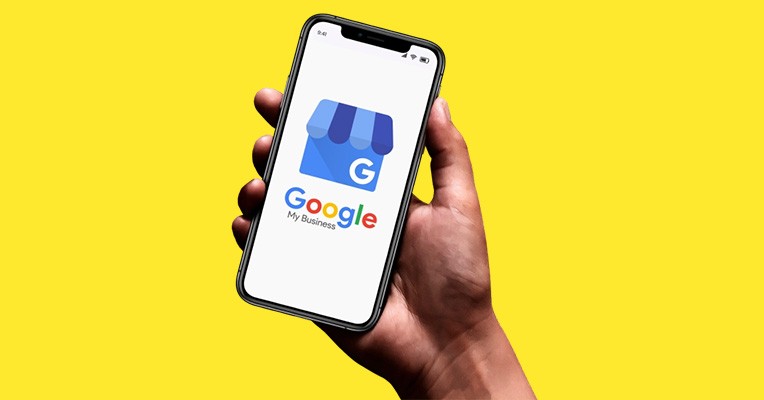Google Analytics toevoegen aan je website via Google Tag Manager

Download jouw gratis SEO checklist!
70+ checks voor direct meer resultaat uit je SEO
- Direct gratis in je mailbox
- Mis niets en blijf op de hoogte van de laatste ontwikkelingen
- Direct toepasbare SEO tips
Google Analytics toevoegen aan je website via Google Tag Manager
In deze blog leg ik uit hoe je Google Analytics op je website kunt gebruiken in combinatie met Google Tag Manager. Deze blog bestaat uit de volgende onderdelen:
- Waarom Google Tag Manager gebruiken?
- Google Tag Manager account aanamaken
- Google Analytics koppelen aan Google Tag Manager
- Testen of de Tag Manager wordt geladen
Waarom Google Tag Manager gebruiken?
Met Google Tag Manager creeer je een extra visuele laag voor alle tags die geimplementeerd worden op je website. De Tag Manager is dus geen vervanger voor Google Analytics. Maar een toevoeging om alle tags die je op je website installeert te bundelen en te beheren vanuit één plek.
Enkele voordelen van het gebruik van Tag Manager zijn:
- Alle tags beheren vanuit één plek
- Visueel inzichtelijk welke code er op je website ingeladen wordt zonder dat je hiervoor een programmeur in hoeft te schakelen
- Eenvoudig om tags aan te passen zonder dat je hiervoor in de code van je website hoeft te zijn
- Tags alleen inladen op bepaalde pagina's (denk bijvoorbeeld aan een pop-up voor een nieuwsbrief inschrijving op je blog pagina's). Door deze alleen op de blog pagina's in te laden blijft de rest van je website sneller (en dus beter voor je SEO en Google posities).
Voorbeelden van tags die je kunt beheren in Google Tag manager zijn:
- Google Analytics code
- Google Ads code voor het meten van conversies
- Facebook-pixel
- Pop-ups en inschrijfformulieren voor nieuwsbrieven of weggevers (MailChimp, Active Campaign, MailerLite etc.)
- Tracking software zoals Leadinfo en Hotjar
Stappenplan: Google Analytics koppelen aan Tag Manager
In onderstaand stappenplan leg ik uit hoe je een Google Tag Manager account aanmaakt en Google Analytics kunt toevoegen in je Google Tag Manager account.
Google Tag Manager account aanmaken
Maak een Google Tag manager account aan door op deze link te klikken.
Geef een accountnaam (je bedrijfsnaam), land (Nederland) en container naam (www.jewebsite.nl) op en selecteer bij target platform: "Web" en klik vervolgens op: "Create".
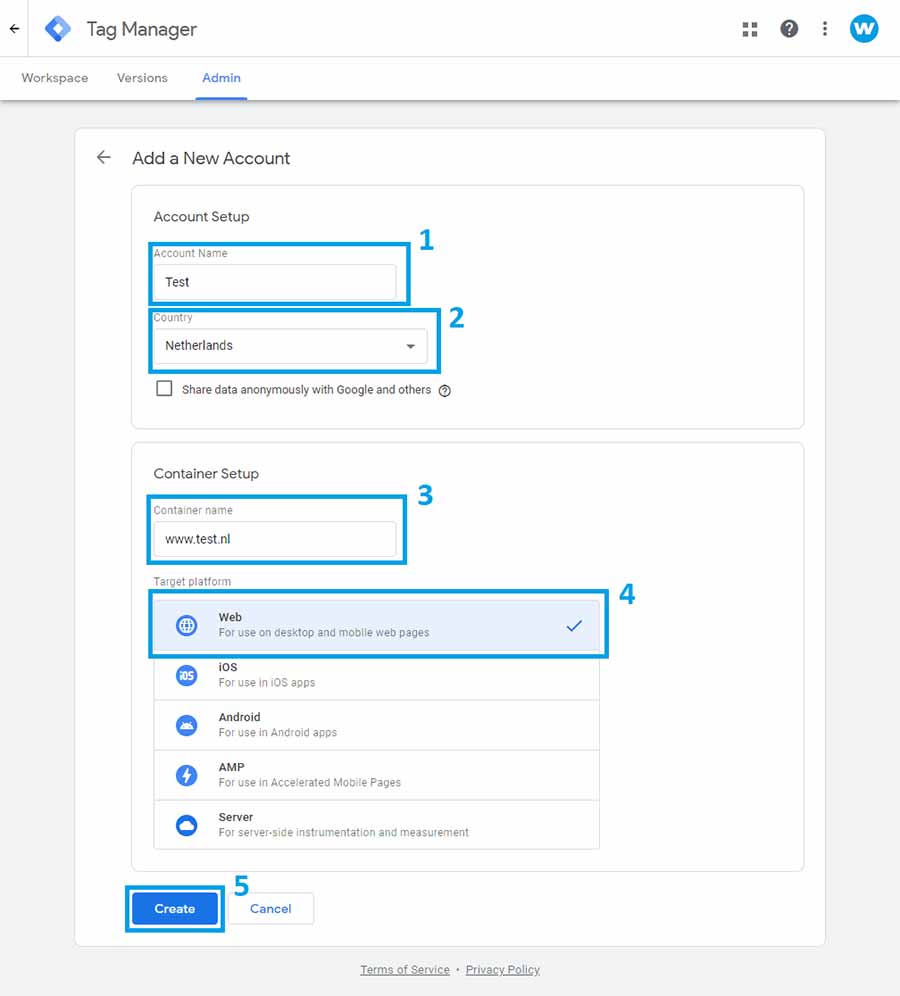
Ga vervolgens akkoord met de algemene voorwaarden om verder te gaan.
Je krijgt nu twee stukjes code in beeld, plaats het bovenste stukje code in het <head> gedeelte van je website. En het onderste stukje code net na het openen van de <body> tag van je website. De code ziet er als volgt uit (let op: plaats je eigen stukje code, elke code is uniek):
Voorbeeld code voor in de <head> van je website.
<!-- Google Tag Manager -->
<script>(function(w,d,s,l,i){w[l]=w[l]||[];w[l].push({'gtm.start': new Date().getTime(),event:'gtm.js'});var f=d.getElementsByTagName(s)[0], j=d.createElement(s),dl=l!='dataLayer'?'&l='+l:'';j.async=true;j.src= 'https://www.googletagmanager.com/gtm.js?id='+i+dl;f.parentNode.insertBefore(j,f); })(window,document,'script','dataLayer','GTM-WL9GMK5');</script>
<!-- End Google Tag Manager -->
Voorbeeld code die je net na het openen van de <body> tag van je website plaatst.
<!-- Google Tag Manager (noscript) -->
<noscript><iframe src="https://www.googletagmanager.com/ns.html?id=GTM-WL9GMK5" height="0" width="0" style="display:none;visibility:hidden"></iframe></noscript>
<!-- End Google Tag Manager (noscript) -->
Google Analytics tag toevoegen aan de Tag Manager
Stap 1) Als je bent ingelogd in de Google Tag Manager klik je aan de linkerkant op: "Tags" en vervolgens op: "New".
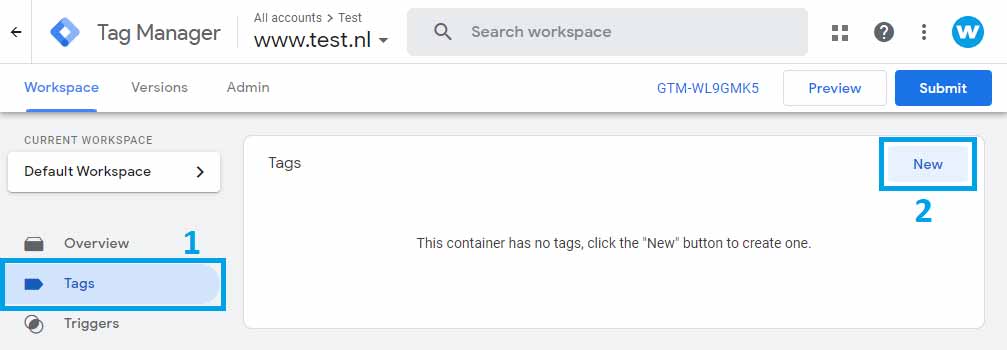
Stap 2) Geef de Tag een naam, bijvoorbeeld: "Google Analytics" en klik vervolgens op: "Tag Configuration".
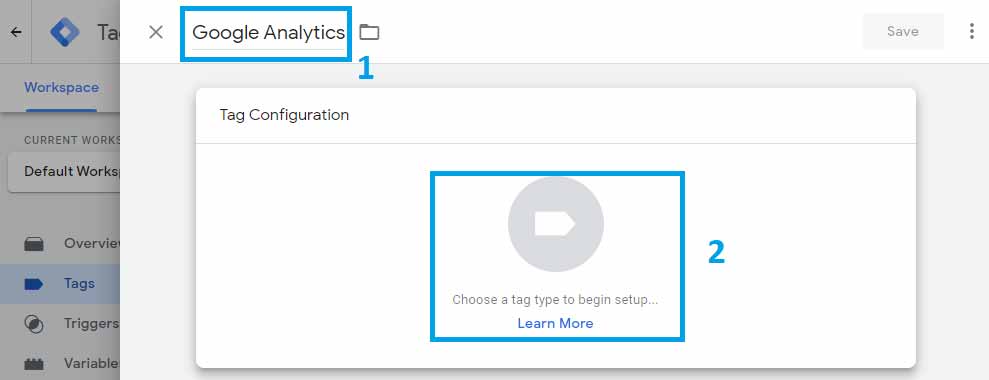
Stap 3) Klik aan de rechterkant op: "Google Analytics: Universal Analytics".
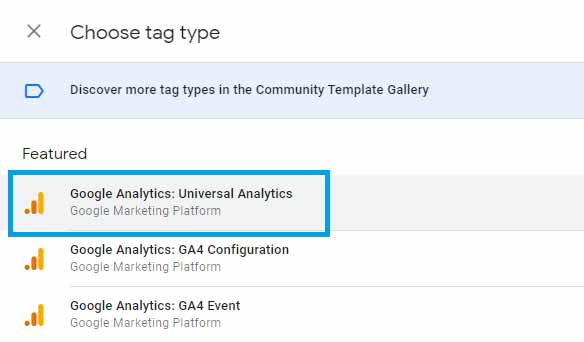
Stap 4) Geef linksbovenin een naam op, bijvoorbeeld: "Google Analytics" en klik vervolgens op: "Tag Configuration". Selecteer daarna onder: "Google Analytics Variable..." de optie: "New".
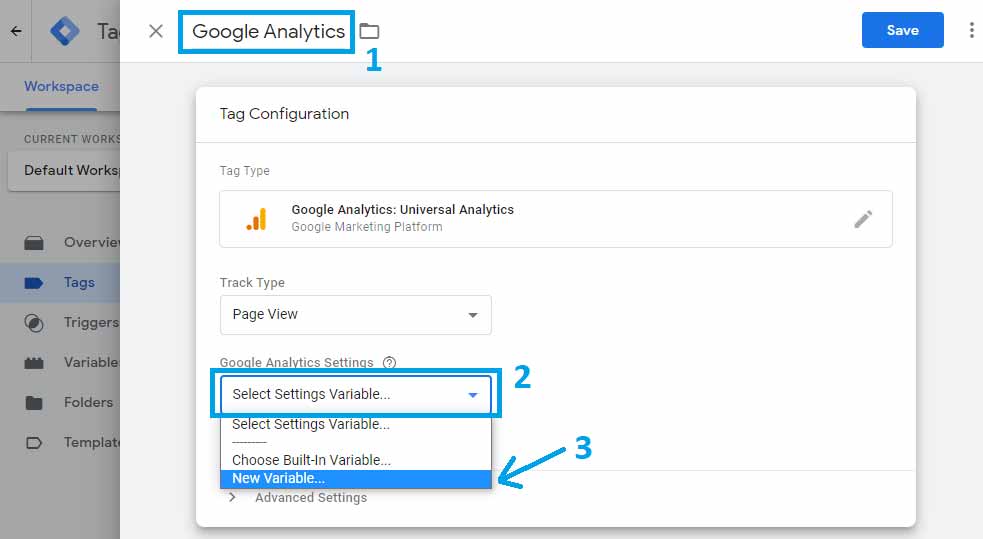
Stap 5) Ga naar analytics.google.com en kopieer het UA-ID van je tracking code.
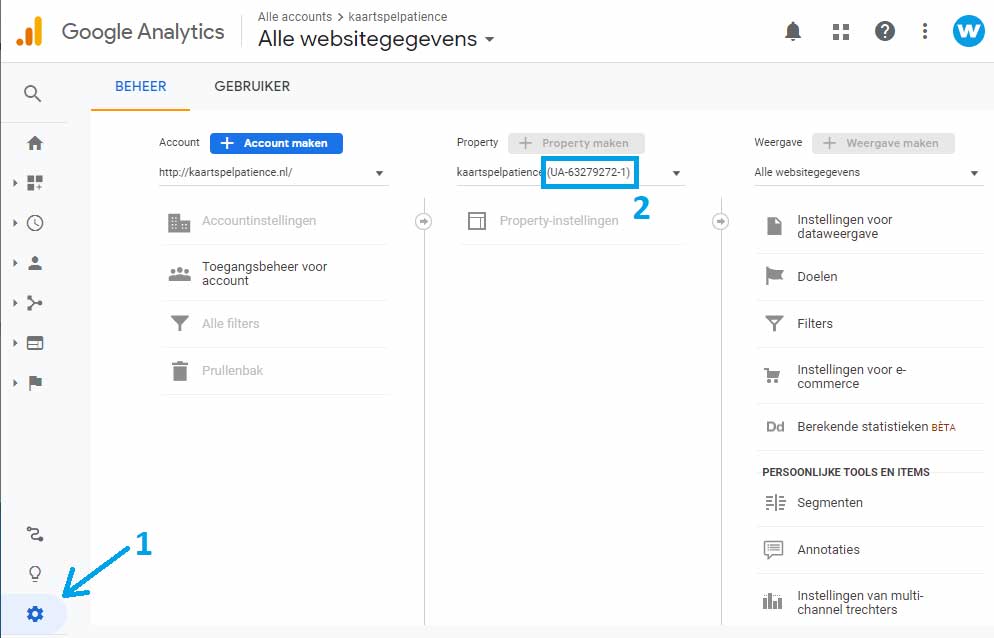
Stap 6) Vul het tracking ID van je Google Analytics tag in en klik op: "Opslaan".
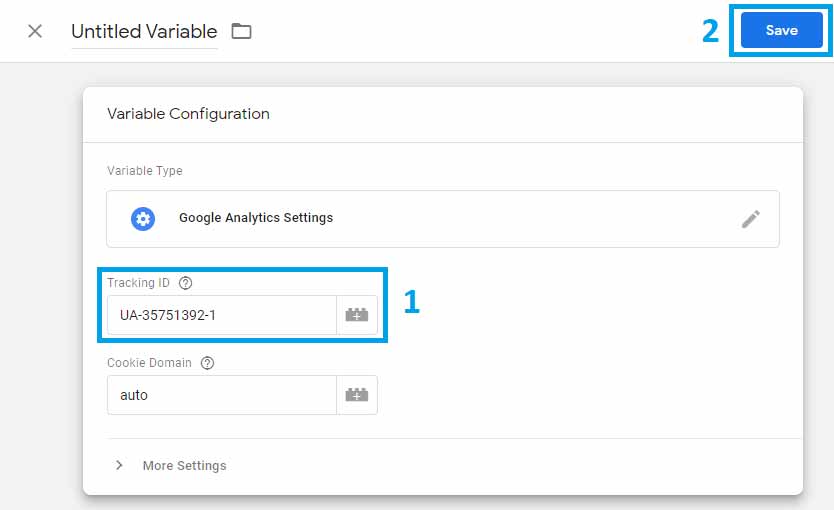
Stap 7) Voeg een trigger toe door op: "Trigger" te klikken en vervolgens op: "All pages" om de Google Analytics tag op elke pagina te laden. Klik daarna op: "opslaan".
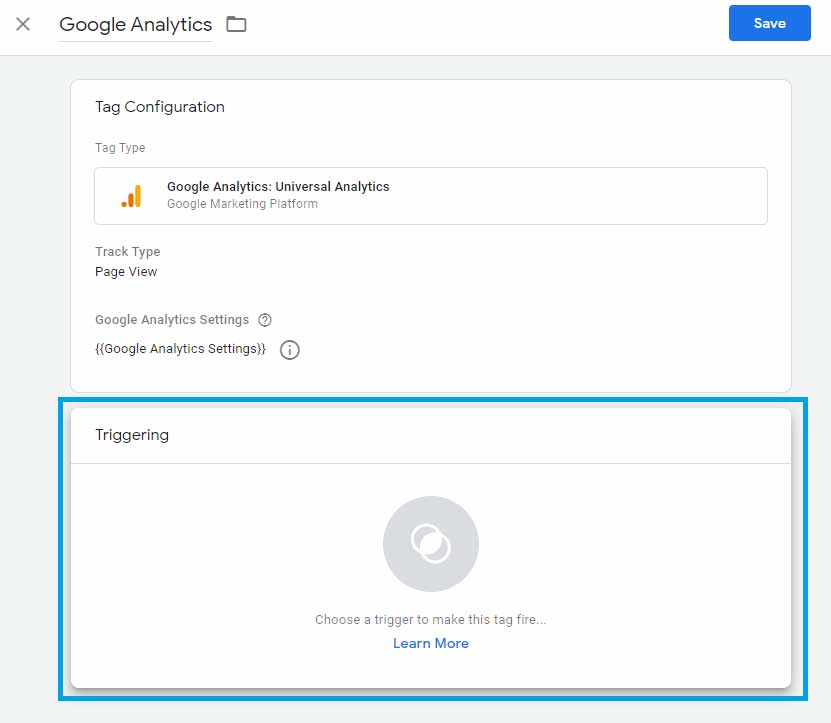
Stap 8) Klik vervolgens op: "Submit" om de wijzigingen door te zetten naar je website.
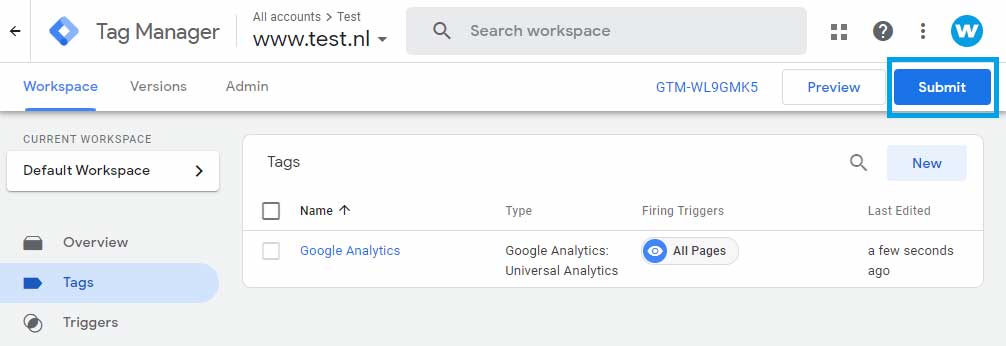
Testen of de Tag Manager code wordt geladen
Nu de code live is kun je testen of de Google Tag Manager en code geladen worden op je website. Dit kun je doen door naast de submit button op: "Preview" te klikken en vervolgens de URL van je website op te geven.
Als er verbinding gemaakt kan worden dan opent je website en krijg je de melding: "Tag Assistant Connected".
Hulp nodig?
Heb je hulp nodig met het koppelen van Google Analytics aan je Google Tag Manager account? Neem contact met ons op en we helpen je graag verder.
-
 Dwayne Snoeren
Dwayne Snoeren
- Gepubliceerd op: 26-10-2021