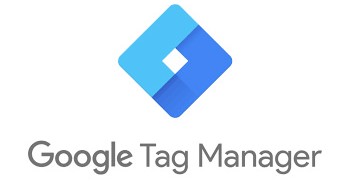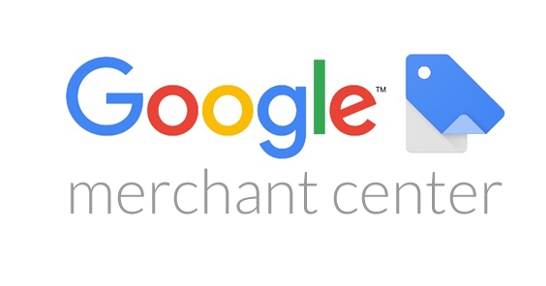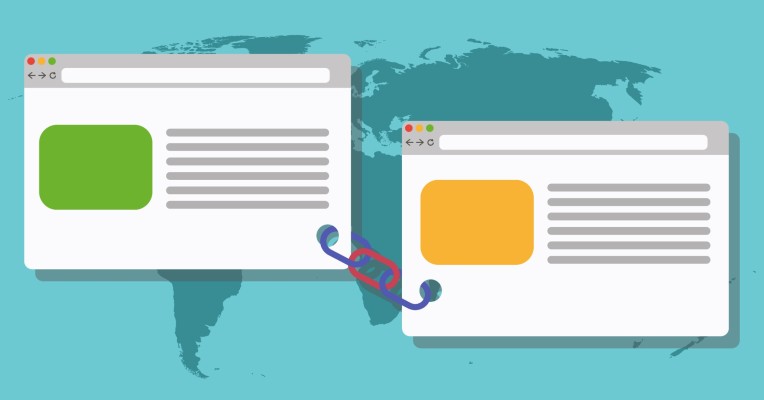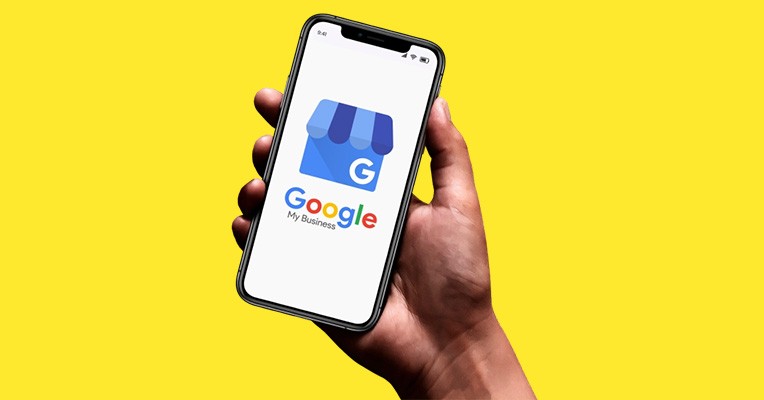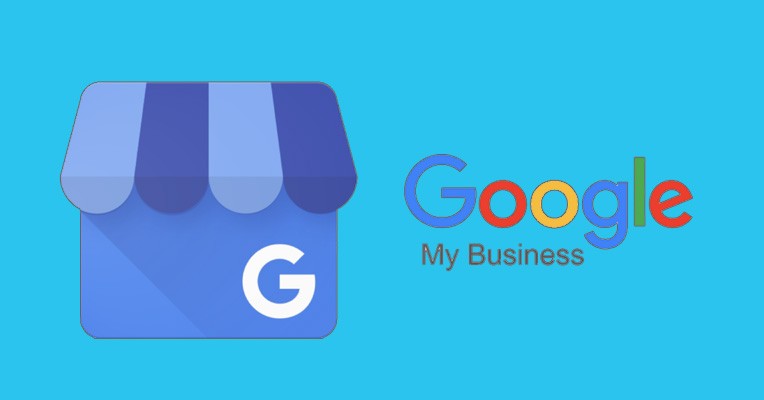Microsoft Ads conversies meten met Google Tag Manager

Download jouw gratis SEO checklist!
70+ checks voor direct meer resultaat uit je SEO
- Direct gratis in je mailbox
- Mis niets en blijf op de hoogte van de laatste ontwikkelingen
- Direct toepasbare SEO tips
Microsoft Ads (voorheen Bing Ads) is de tegenhanger van Google Ads waarmee je kunt adverteren in de zoekmachine Bing. Je kunt gemakkelijk campagnes vanuit je Google Ads account exporteren naar Microsoft Ads. Hieronder lees je hoe je de conversies kunt meten met Google Tagmanager en terug kunt koppelen naar Microsoft Ads.
Let op:
Je kunt bij het instellen van conversies in Microsoft Ads kiezen uit twee verschillende methoden: op pagina URL en event tracking. Mijn advies is om alles met event te meten, op deze manier kun je alle conversies toevoegen in Google Tag Manager en houd je één overzicht van alle conversies in Tag Manager. Ook kun je met events veel meer verschillende conversieacties meten dan met de pagina URL.
Stap 1: UET tracking code installeren via Google Tag Manager
De UET tracking code is een algemene code die je nodig hebt om conversies bij te kunnen houden en terug te koppelen naar Bing.
- Login met je Microsoft Ads account bij: https://ads.microsoft.com/
- Klik op: "Conversions" -> "UET tag".
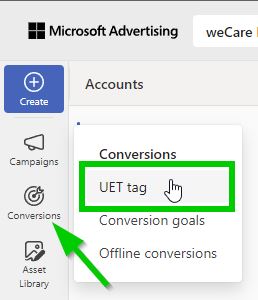
- Geef de tag een naam, het aanzetten van Microsoft Clarity is nodig. Clarity is een gratis heatmap tool van Microsoft, eigenlijk de tegenhanger van Hotjar.
- Klik vervolgens op: "Install the tag yourself" en klik vervolgens op: "Next".
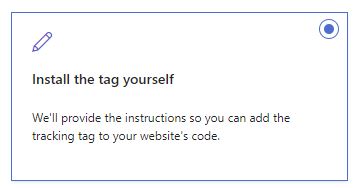
- Zoek het ID in de code en kopier het ID
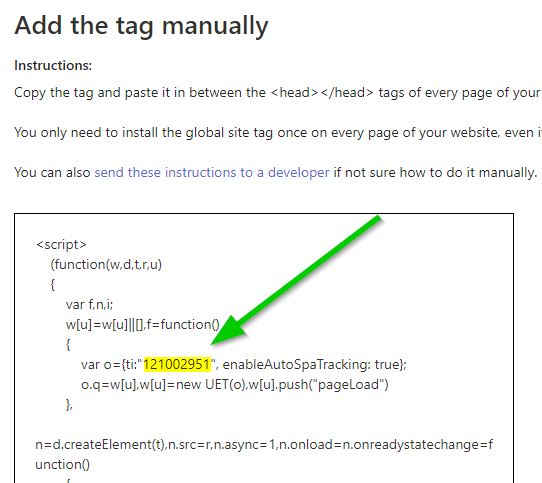
- Ga naar tagmanager.google.com en open de Workspace van de website waar je de UET aan toe wilt voegen. Klik vervolgens op: "Tags" en daarna op: "New".
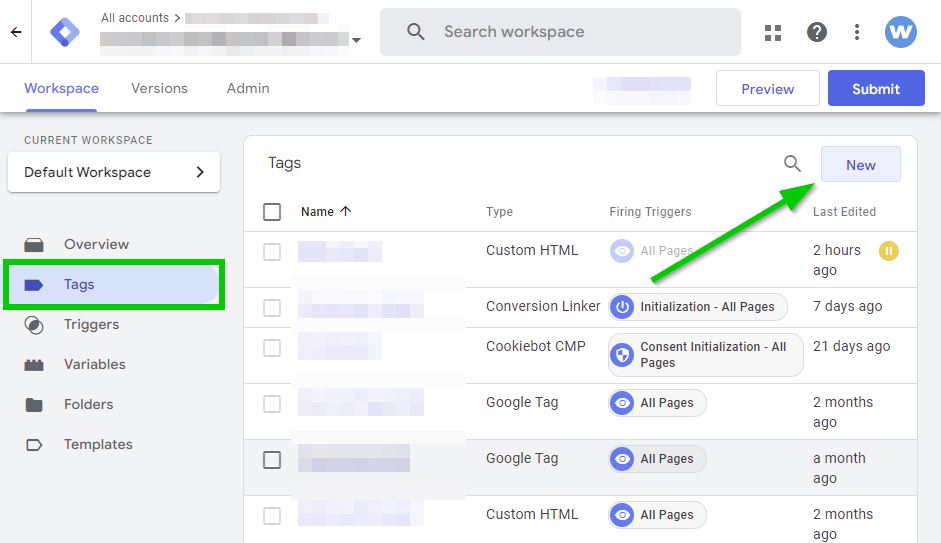
- Klik vervolgens op: "Tag Configuration" en klik op de: "Microsoft Advertising Universal Event Tracking".
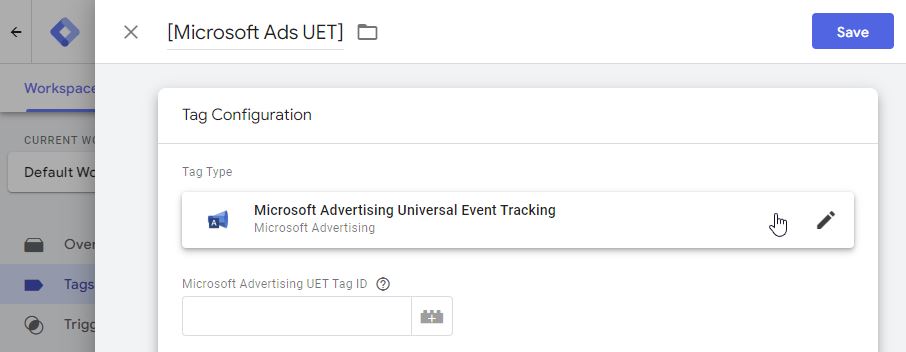
- Vul het ID dat je gekopieert hebt bij stap 5 in bij: "Microsoft Advertising UET Tag ID".
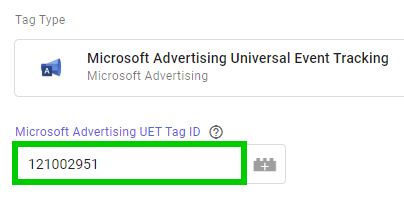
- Kies bij: "Triggering" voor: "All pages" en sla de Tag op.
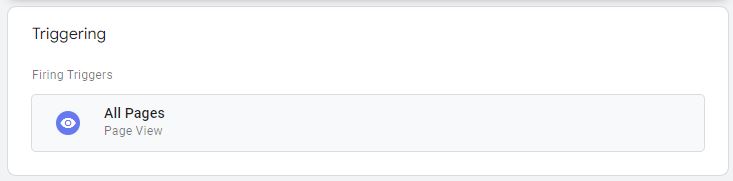
- Klik vervolgens op: "Submit" om de wijzigingen uit Tag Manager door te zetten naar je website.
Conversie: Leaformulier met bedanktpagina
Om de conversies van een leadformulier met bedanktpagina te meten kun je onderstaande stappen volgen.
- Ga naar: "Conversions" -> "Conversion goals" en klik op: "Create"
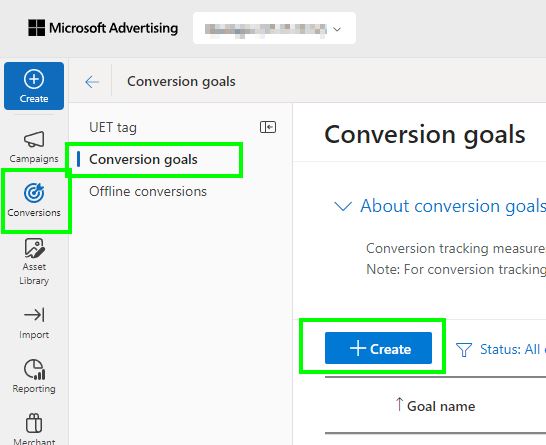
- Klik op: "Website" en vervolgens op: "Next"
- Kies bij: "Goal cagtegory" de optie: "Submit lead form" en selecteer: "Destination URL" en klik op: "Next".
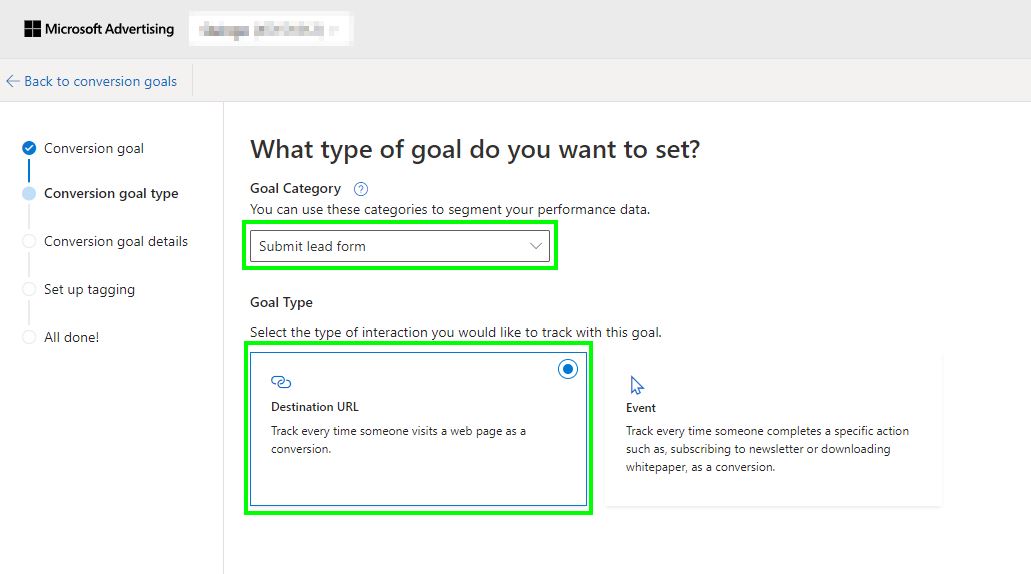
- Geef vervolgens een naam van de conversie op. En vul bij: "Destination URL" Contains en dan de URL van de bedanktpagina in. Vul bij revenue de waarde van de conversie in als je deze mee wilt geven.
En vul bij: "Count" het aantal keer dat de conversie gemeten mag worden voor één gebruiker. Het advies is om deze op: "Unique" te zetten zodat conversies niet dubbel gemeten worden.
Bij: "Conversion window" kun je nog aangeven hoe lang er tussen het eerste bezoek en een conversie mag zitten om de conversie nog mee te tellen. Wij zetten deze meestal op 90 dagen. En klik vervolgens op: "Next".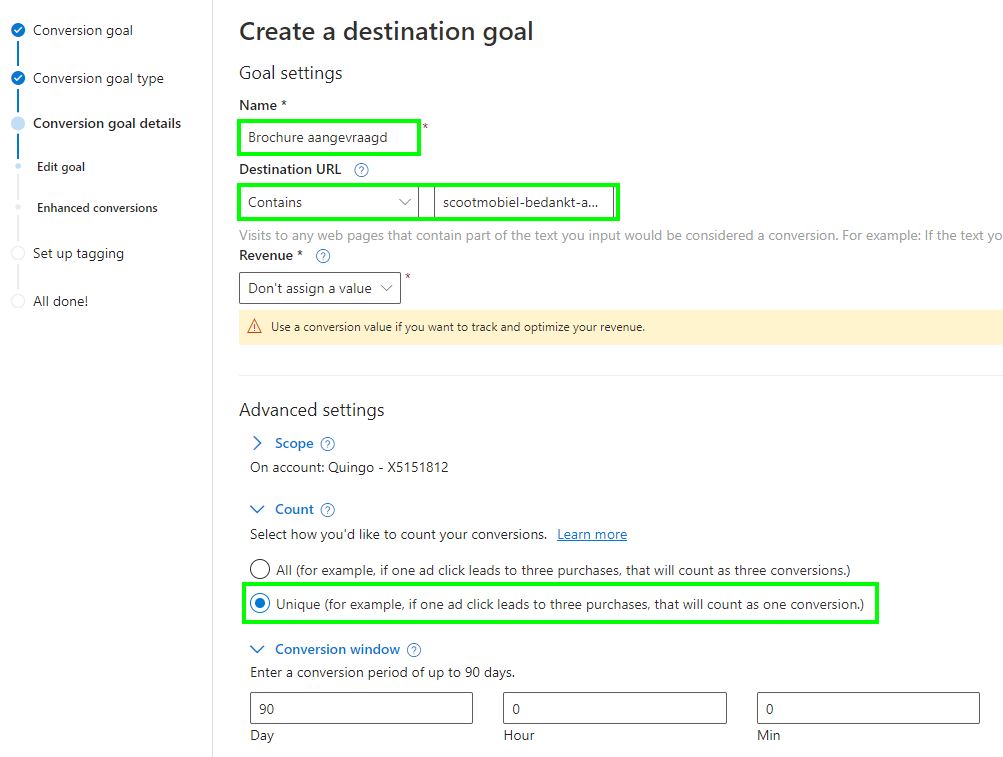
- Zet verbeterde conversies voorlopig uit en klik op: "Save and next".
- Geef bij de stap over UET tagging aan dat de tag al op de website staat: "Yes, the UET tag was already installed.." en klik op: "Save and next".
Met bovenstaande stappen worden de conversies op een formulier met een bedanktpagina gemeten.
Conversie: Event tracking
Met even tracking kun je klikken op een telefoonummer, e-mailadres, WhatsApp knop, video weergaven, of klikken op een bepaalde knop of link meten. In onderstaande handleiding leggen we uit hoe je met even tracking en Google Tag Manager conversieacties kunt meten in je Microsoft Ads account. In dit specifieke geval gaan we de klikken op een telefoonnummer meten.
- Ga naar: "Conversions" -> "Conversion goals" en klik op: "Create"
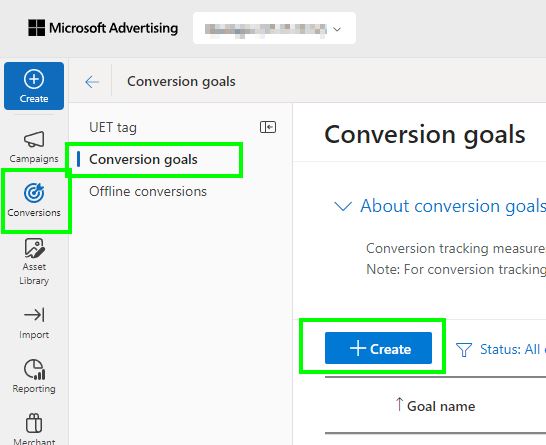
- Klik op: "Website" en vervolgens op: "Next"
- Kies bij: "Goal cagtegory" de optie: "Contact" en selecteer: "Event" en klik op: "Next".
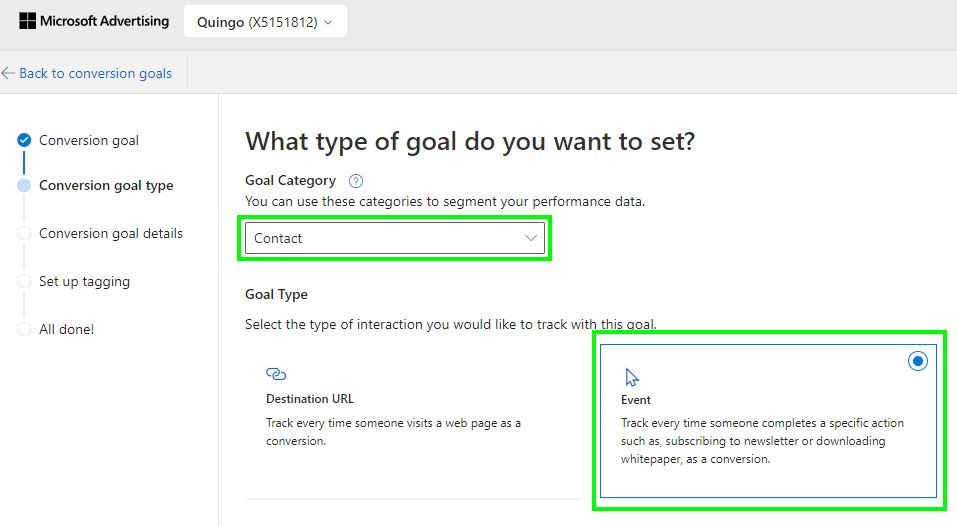
- Geef vervolgens het event een "Naam" en geef eventueel een waarde op bij: "Revenue". Zet: "Count" op "Unique" om ervoor te zorgen dat een conversie maar één keer gemeten wordt om dubbele conversies te voorkomen. Eventueel kun je: "Conversion window" op 90 dagen zetten om ervoor te zorgen dat 90 dagen na het klikken op een advertentie een conversieactie nog gemarkeerd mag worden als conversie. En klik op: "Next".
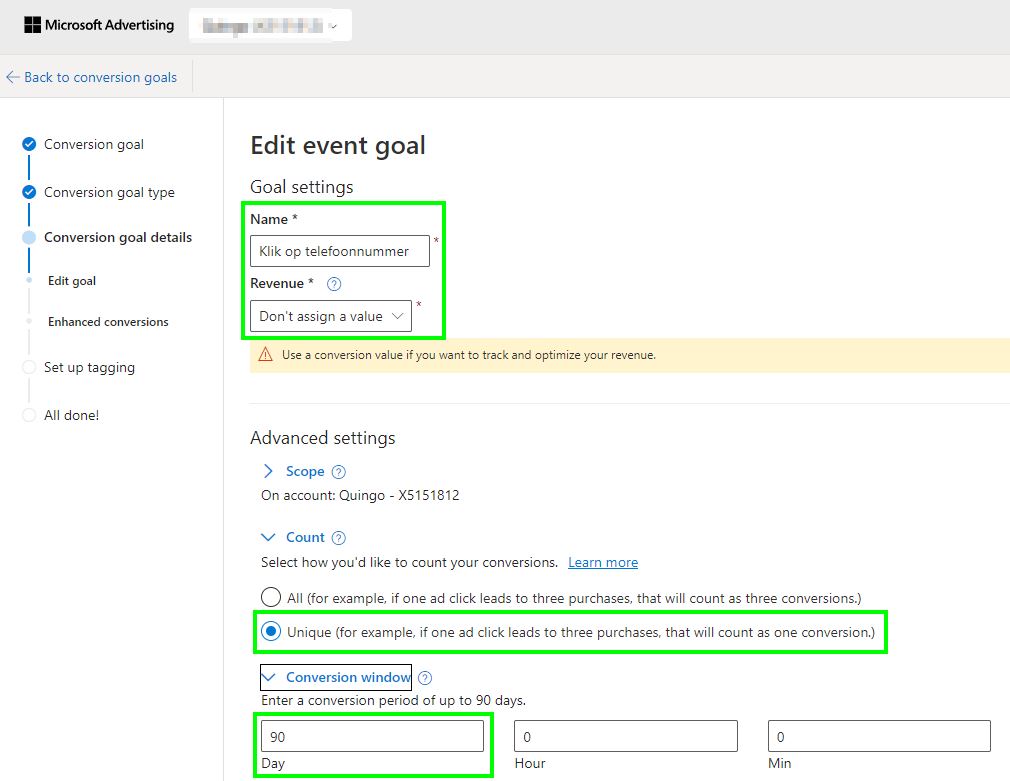
- Zet verbeterde conversies voorlopig uit en klik op: "Save and next".
- Kies bij: "Set up tagging" de optie: "Yes, the UET tag was already installed.." en klik op: "Save and next".
- Kies vervolgens voor: "Manual installation" en klik op: "Next".
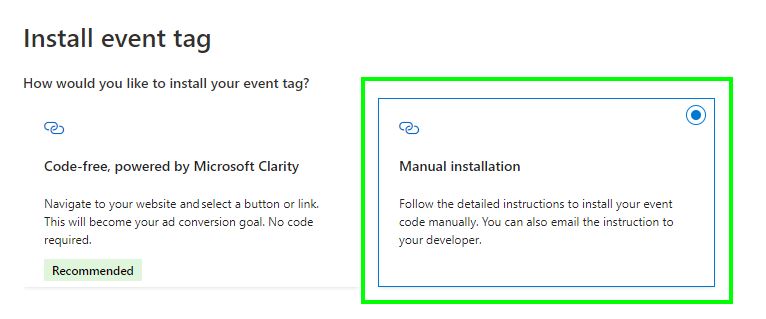
- Geef bij de stap: "Install event tag" een label naam op. Met de naam van het label gaan we vervolgens het event koppelen en laten triggeren in Google Tag Manager. In ons geval geven we het label de naam: "klik_op_telefoonnummer". En kies bij: "When do you want to track this event" de optie: "Track event on inline action". En klik op: "Save and next"
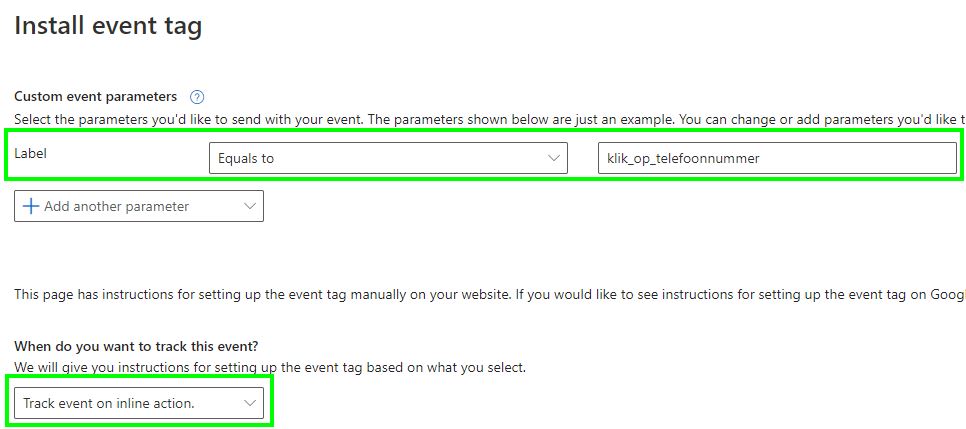
Vervolgens gaan we de event conversie die we net hebben aangemaakt toevoegen aan Google Tag Manager en een trigger meegeven zodat de conversie alleen gemeten wordt op het moment dat iemand op de link van het telefoonnummer klikt. Dit doen we door onderstaande handleiding te volgen:
- Open Google Tag Manager en maak een nieuwe Tag aan en zoek naar: "Microsoft Advertising Universal Event Tracking"
- Selecteer bij: "Track type" de optie: "Custom conversion"
- Geef bij: "Label" de exacte naam op die je in stap 8 van de vorige handleiding op hebt gegeven. In ons geval: "klik_op_telefoonnummer"
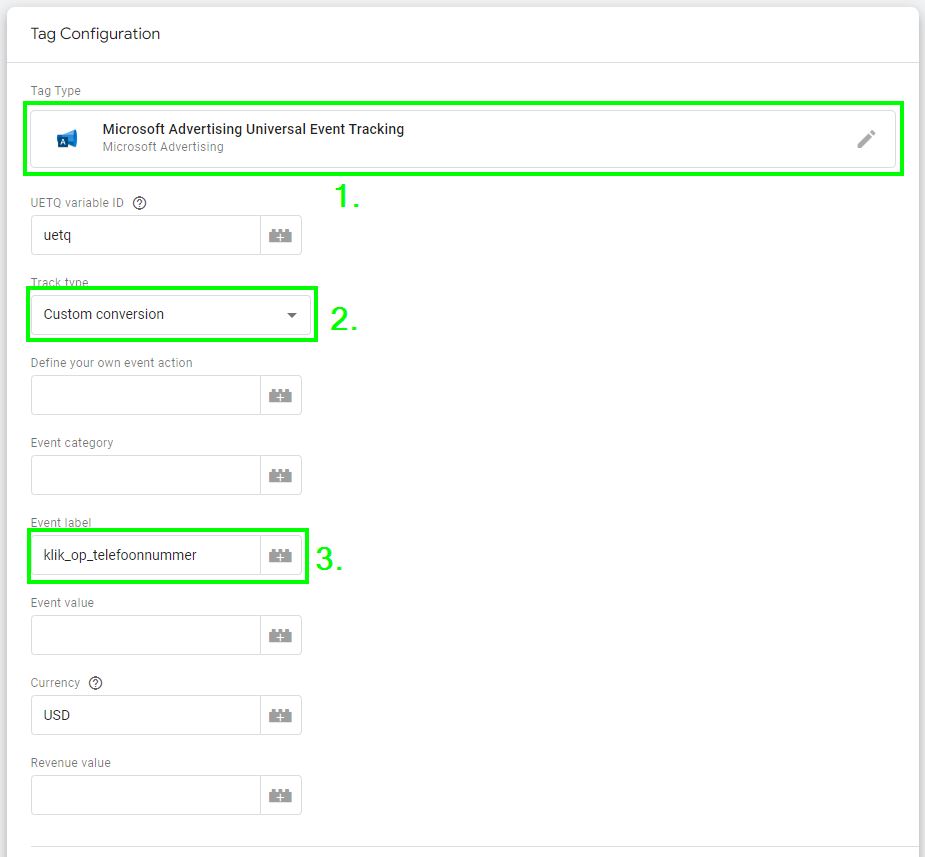
- Maak een trigger aan die ervoor zorgt dat de conversie alleen getriggert wordt wanneer de gewenste actie uitgevoerd wordt, in ons geval is dat deze die ervoor zorgt dat de trigger uitgevoerd wordt zodra er op een link geklikt wordt die: "tel:" bevat. Deze worden gebruikt om telefoonnummers op websites te linken:

De comlete tag komt er dan zo uit te zien: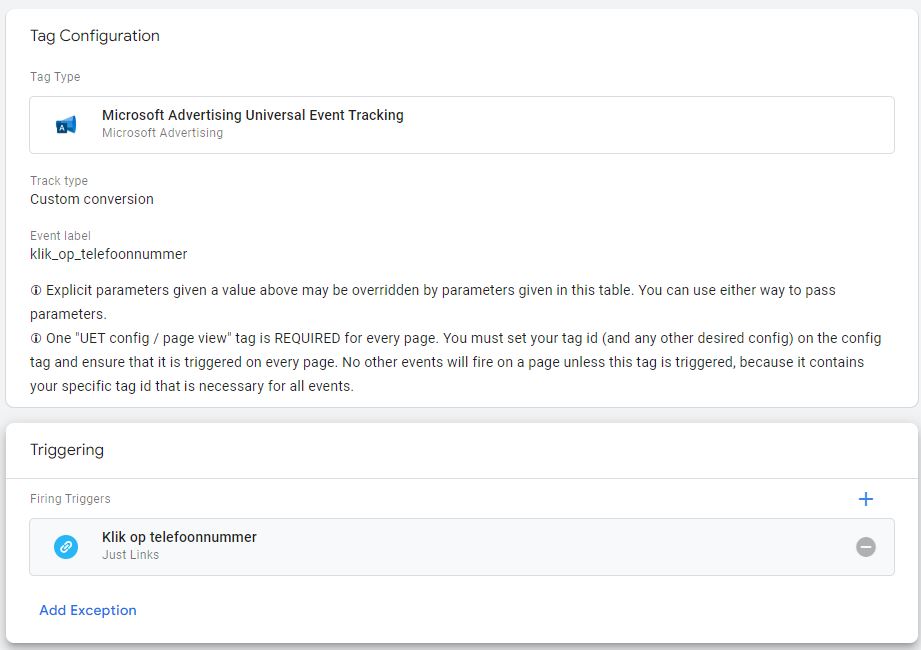
- Klik op: "Save". Vergeet de wijzigingen niet te publiceren naar je website.
Heb je problemen met het meten van je conversies op hulp nodig bij het instellen ervan? Neem dan contact met ons op en we helpen je graag verder.
-
 Dwayne Snoeren
Dwayne Snoeren
- Gepubliceerd op: 27-08-2024
- Laatste update: 03-09-2024